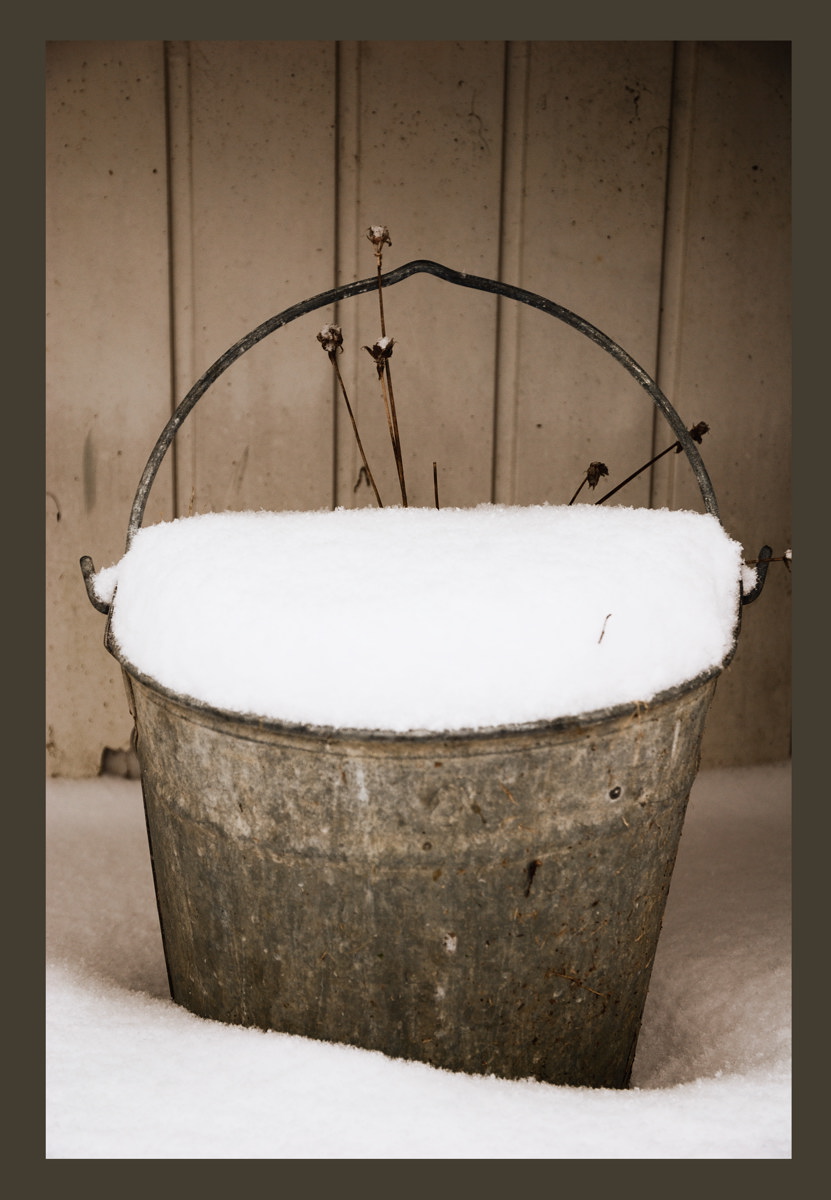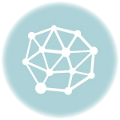Je vous propose de regarder comment fusionner deux images d’un même sujet afin d’en augmenter le champ de vision. Voilà qui s’avérera très pratique pour créer des panorama.
Le tout utilisant Photoshop CS3.
Je suis donc parti de ces deux images, représentant la devanture du Musée de la Tulipe à Amsterdam.


Toute la difficulté de ce « collage » réside dans le fait que les perspectives sont différentes.
En effet, si vous regardez les deux images au niveau des bords de la vitrine p.ex., vous verrez que les droites ne sont pas droites et surtout, qu’elles n’ont pas la même concavité. Cela vient de la distorsion causée par l’objectif de l’appareil.
De plus, la luminosité de la lumière dans la vitrine est différente d’une image à l’autre. C’est pourquoi il est vraiment compliqué d’aligner les images pour n’en faire qu’une seule au final.
Sauf que…
Ouvrez donc votre Photoshop et dans le menu « Fichier », choisissez « Automate » et « Photomerge »
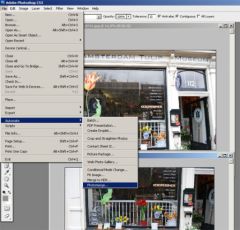
Une boite de dialogue apparait: sélectionnez les images que vous voulez raccorder et le mode de raccord entre elles. Dans mon cas, j’ai choisi le mode « interactive layout ».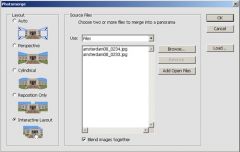
Appuyez sur « OK », laissez mouliner quelques instants et oh, magie, les images sont parfaitement raccordées.
Evidemment, n’oubliez pas de prendre en compte que les images couvrant des champs de vision différents, vous n’aurez pas une image remplie sur toute sa superficie.
Je l’ai materialisé ici en rajoutant un fond gris.